Cách để trình chiếu màn hình iPhone lên máy tính không hề khó khi có rất nhiều phần mềm hỗ trợ. Trong bài viết này, Phone Stack sẽ giới thiệu đến bạn một số phần mềm trình chiếu mới và có cách dùng khá là đơn giản như LonelyScreen, AirServer và ISL Light,…Đây là những phần mềm giúp hỗ trợ cho người dùng chiếu màn hình iPhone hoặc là iPad lên trên máy tính như một Apple TV vô cùng nhanh chóng, dễ dàng và tiện lợi. Cùng theo dõi bài viết sau của Phone Stack để xem cách làm nhé!
Cách trình chiếu màn hình iPhone lên máy tính Windows
LonelyScreen
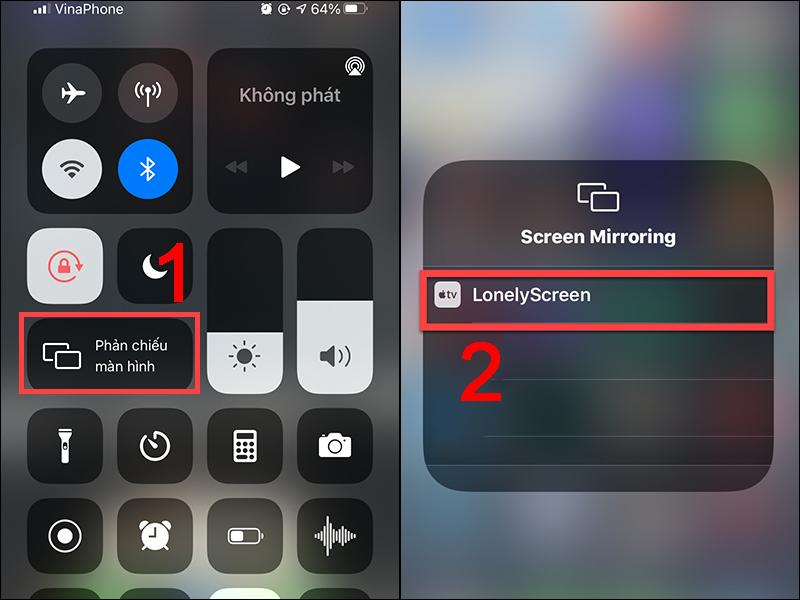
Trình chiếu màn hình iPhone lên máy tính Windows bằng ứng dụng LonelyScreen
Đây được coi là một ứng dụng nhận AirPlay khá đơn giản và không cho phép bạn được thực hiện quá nhiều thao tác bên cạnh việc chia sẻ màn hình của iPhone với PC hoặc là MacBook. Tuy nhiên, bạn hoàn toàn có thể ghi lại những hoạt động trên chính màn hình của mình và tải chúng lên trên YouTube hay Vimeo trực tiếp từ ứng dụng LonelyScreen.
Khả năng tương thích: macOS hoặc Windows
Giá: $14,95 (khoảng 375.000 đồng/năm).
Cách sử dụng:
Để phản chiếu được màn hình iPhone lên trên máy tính Windows bằng ứng dụng LonelyScreen, bạn cần thực hiện:
- Bước 1: Tải, sau đó khởi chạy ứng dụng trên máy tính.
- Bước 2: Sử dụng iPhone để kết nối cùng mạng Wi-Fi với Laptop . Sau đó mở trung tâm điều khiển >Mở Phản chiếu màn hình >Chọn LonelyScreen.
AirServer
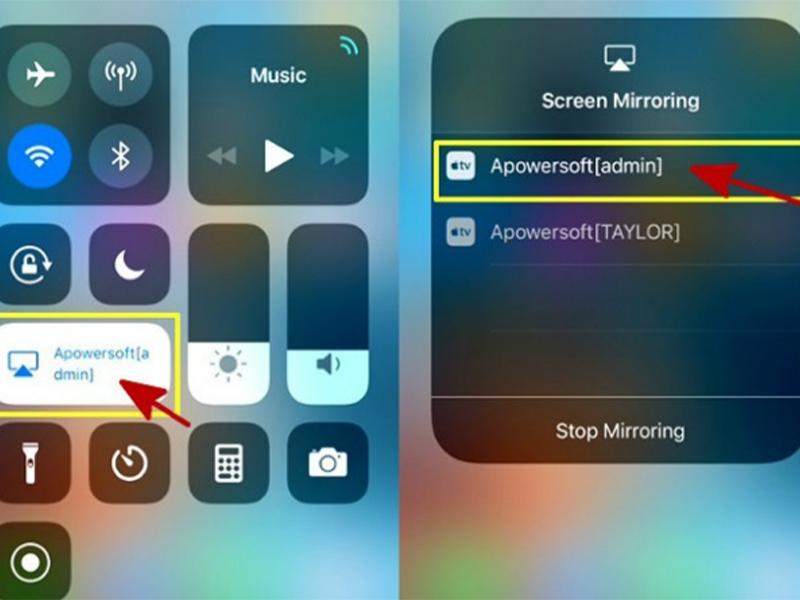
Trình chiếu màn hình iPhone lên máy tính Windows bằng ứng dụng AirServer
Thực chất, việc bạn chia sẻ màn hình iPhone qua PC bằng AirServer không khác biệt gì nhiều so với quá trình thực hiện trên LonelyScreen. Tuy vậy, AirServer có thể bảo vệ ảnh và video mà bạn chia sẻ trên mạng, cho phép bạn được lựa chọn đối tượng để truy cập vào chúng. Hơn nữa, bạn còn có thể chiếu màn hình iPhone với chất lượng cao nhất Full HD hay là ghi nhớ lại mọi thứ đã hiển thị trên màn hình của điện thoại. Ngoài ra, bạn cũng có thể thực hiện điều chỉnh độ bão hoà, độ tương phản hay cả độ sắc nét của AirServer và chỉnh sửa lại hiệu ứng cho video trước khi chia sẻ công khai.
Khả năng tương thích: macOS, Linux, hoặc Windows
Giá: Dùng thử 30 ngày, giá $7,5 (khoảng 180.000 đồng) trở lên đối với những phiên bản có bản quyền.
Cách sử dụng:
- Bước 1: Tải, sau đó khởi chạy ứng dụng trên máy tính.
- Bước 2: Kết nối iPhone sao cho vào cùng mạng với máy tính, tiếp theo mở Phản chiếu màn hình và nhấn chọn tên máy tính cài đặt AirServer từ bên trung tâm điều khiển.
Reflector
Ứng dụng có khả năng phản chiếu không dây này được tích hợp từ các tính năng cao cấp, cho phép bạn điều khiển được thiết bị phản chiếu từ xa, livestream trực tiếp hoặc là chọn khung cho màn hình được chia sẻ. Bạn cũng còn có thể kết nối với rất nhiều thiết bị với Reflector cùng một lúc, điều này giúp bạn dễ dàng chia sẻ được màn hình trình bày của mình từ nhiều iPhone với PC.
Khả năng tương thích: macOS hoặc Windows
Giá: $6,99 (khoảng 175.000 đồng) trở lên dối với những phiên bản có bản quyền.
Cách sử dụng:
- Bước 1: Tải, sau đó khởi chạy ứng dụng trên máy tính.
- Bước 2: Kết nối iPhone sao cho vào cùng mạng mới máy tính, tiếp theo mở Phản chiếu màn hình và nhấn chọn tên máy tính cài đặt Reflector từ bên trung tâm điều khiển.
5KPlayer
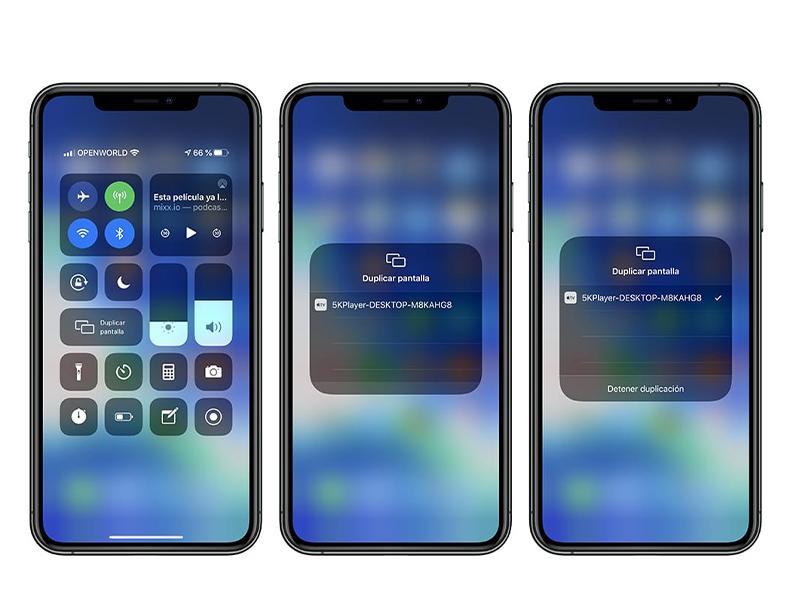
Trình chiếu màn hình iPhone lên máy tính Windows bằng ứng dụng 5KPlayer
Nếu bạn đang tìm kiếm những trình phát đa phương tiện cũng cung cấp được tính năng phản chiếu màn hình, thì bạn nên cân nhắc việc cài đặt 5KPlayer. Bạn hoàn toàn có thể phát video 4K, 360 độ hoặc thậm chí là Full HD từ iPhone và xem chúng ở trên màn hình PC. Hơn nữa, 5KPlayer còn cho phép bạn được truyền các tệp âm thanh để có thể sử dụng được hệ thống âm thanh của máy tính và nghe nhạc từ iPhone mà không hề bị giảm chất lượng. Bạn cũng có thể sử dụng được tính năng ghi màn hình của ứng dụng để ghi lại mọi thứ đã và đang diễn ra trên màn hình phản chiếu với mức độ phân giải lên tới 4K.
Khả năng tương thích: macOS hoặc Windows
Giá: Miễn phí.
Cách sử dụng:
- Bước 1: Tải, sau đó khởi chạy ứng dụng trên máy tính.
- Bước 2: Mở Phản chiếu màn hình và nhấn chọn tên máy tính cài đặt 5KPlayer từ bên trung tâm điều khiển.
ApowerMirror
ApowerMirror là một trong các ứng dụng được xem có tính năng phản chiếu màn hình nổi tiếng nhất. Ngoài tính năng chia sẻ màn hình thì ApowerMirror còn cung cấp thêm một số tính năng đặc biệt khác như là chú thích bảng trắng, ghi màn hình hay chụp ảnh màn hình.
Khả năng tương thích: macOS hoặc Windows
Giá: $39,95 (khoảng 1.000.000 đồng/năm).
Cách sử dụng:
- Bước 1: Tải, sau đó khởi chạy ứng dụng trên cả máy tính và điện thoại.
- Bước 2: Mở ứng dụng ở trên cả hai thiết bị. Trên iPhone thì nhấn vào biểu tượng gương rồi nhấn chọn tên thiết bị máy tính cần phát trình chiếu màn hình.
- Bước 3: Kết nối iPhone sao cho vào cùng mạng mới máy tính, tiếp theo mở Phản chiếu màn hình và nhấn chọn tên máy tính cài đặt ApowerMirror từ bên trung tâm điều khiển.
iTools
iTools cũng được xem là ứng dụng giúp bạn phản chiếu được những hình ảnh hay là quá trình thao tác trên iPhone của mình lên máy tính một cách rất dễ dàng.
Giá: Miễn phí.
Cách sử dụng:
- Bước 1: Tải, sau đó khởi chạy ứng dụng trên máy tính.
- Bước 2: Kết nối iPhone sao cho vào cùng mạng mới máy tính, tiếp theo mở Phản chiếu màn hình và nhấn chọn tên máy tính cài đặt iTools từ bên trung tâm điều khiển.
Cách trình chiếu màn hình iPhone lên máy tính MacBook
- Bước 1: Nhấn chọn tổ hợp phím Command+Space để có thể hiện Spotlight Search > Tìm và mở ứng dụng có tên QuickTime Player (bạn cũng hoàn toàn có thể tìm kiếm QuickTime Player từ Launchpad).
- Bước 2: Mở File và chọn New Movie Recording.
- Bước 3: Chọn nút mũi tên bên phải của chấm đỏ giữa màn hình > Chọn iPhone để có thể hoàn tất. Nếu iPhone không xuất hiện hay nó không xuất hiện thì bạn hãy thử ngắt kết nối iPhone của bạn và sau đó kết nối lại, iPhone sẽ hiển thị ngay.
Trên đây là cách trình chiếu màn hình iPhone lên máy tính đơn giản. Chúc bạn có thể thực hiện thành công và nhanh chóng! Nếu quý khách còn nhiều thắc mắc liên quan đến iphone thì đừng chần chờ mà hãy liên lạc ngay với Phone Stack qua website https://www.phonestack.com/
Xem thêm bài viết liên quan:
- Có nên mua iPhone đã thay màn hình hay không
- Phân biệt thay mặt kính và thay màn hình
- Thay màn hình iPhone có mất Face ID không
- Nhận biết iPhone đã thay màn hình
- Thay màn hình Iphone có bị mất dữ liệu không
- Cách phân biệt màn hình iPhone
- Lưu ý khi thay màn hình iPhone
- Cách test màn hình iPhone



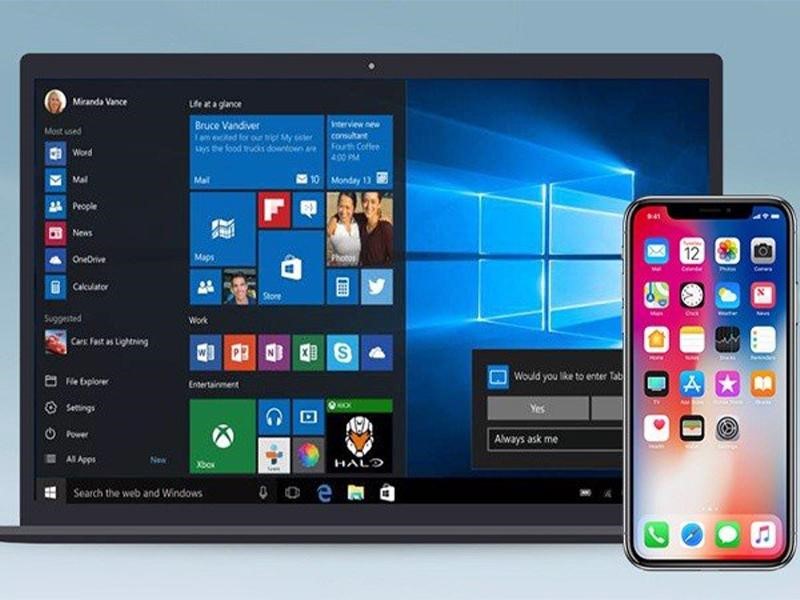

Thiên Cường
Thiên Cường (hay tên tiếng Anh là Joan Lowy), là một blooger chuyên chia sẻ thông tin về iPhone, Android. Anh là sale tại phonestack, và có nhiều năm kinh nghiệm trong tư vấn bán hàng mảng bán lẻ điện thoại.
.